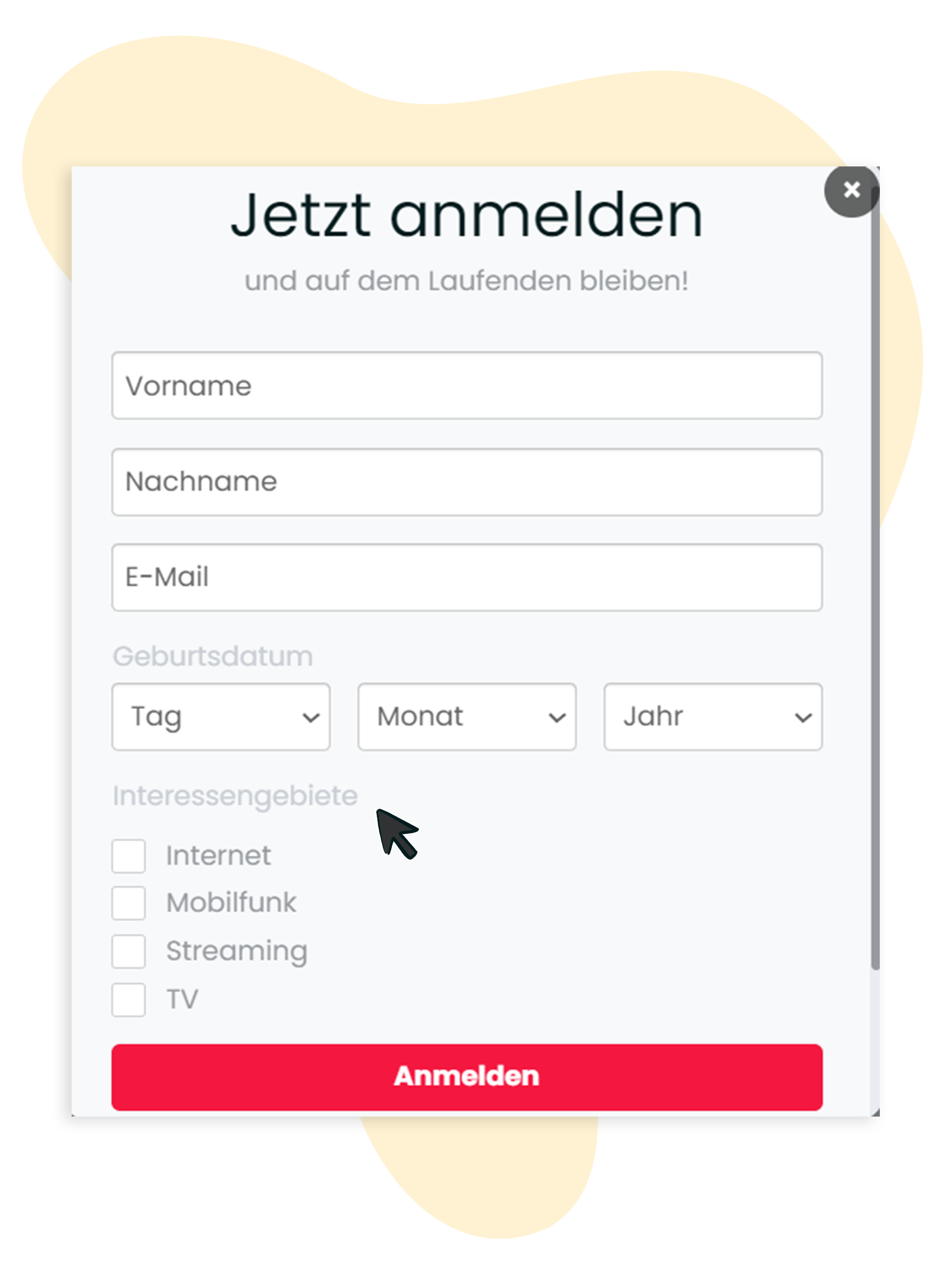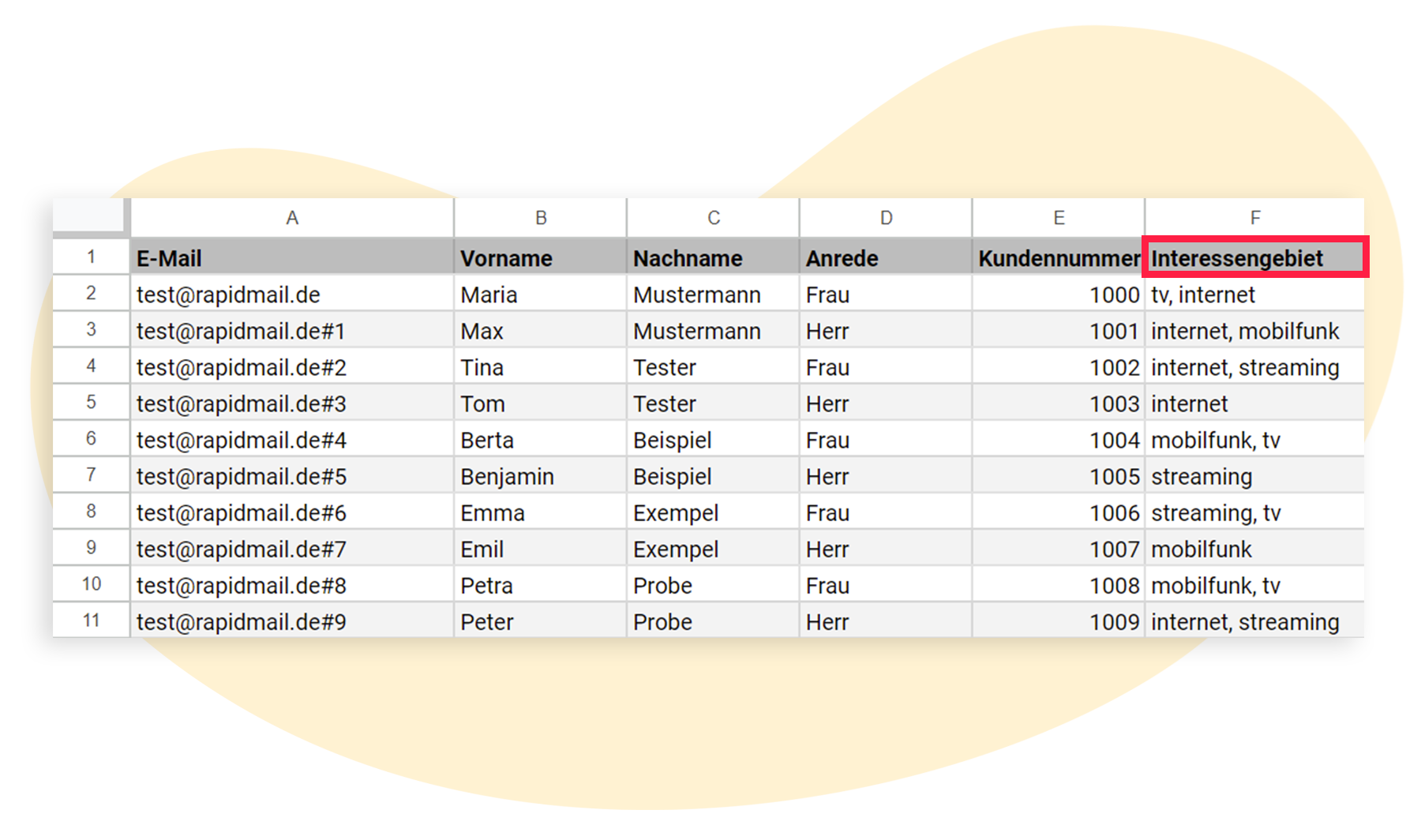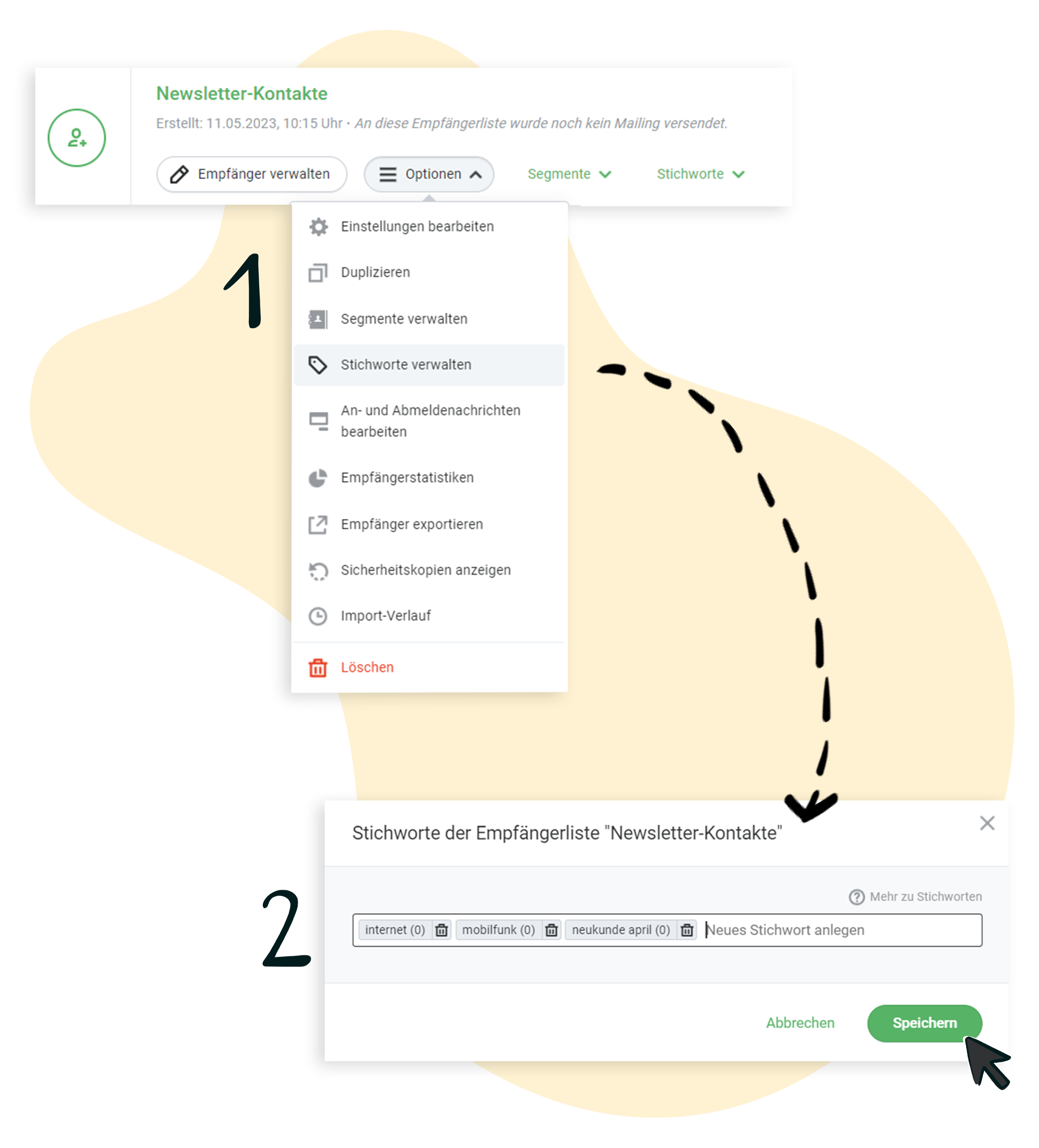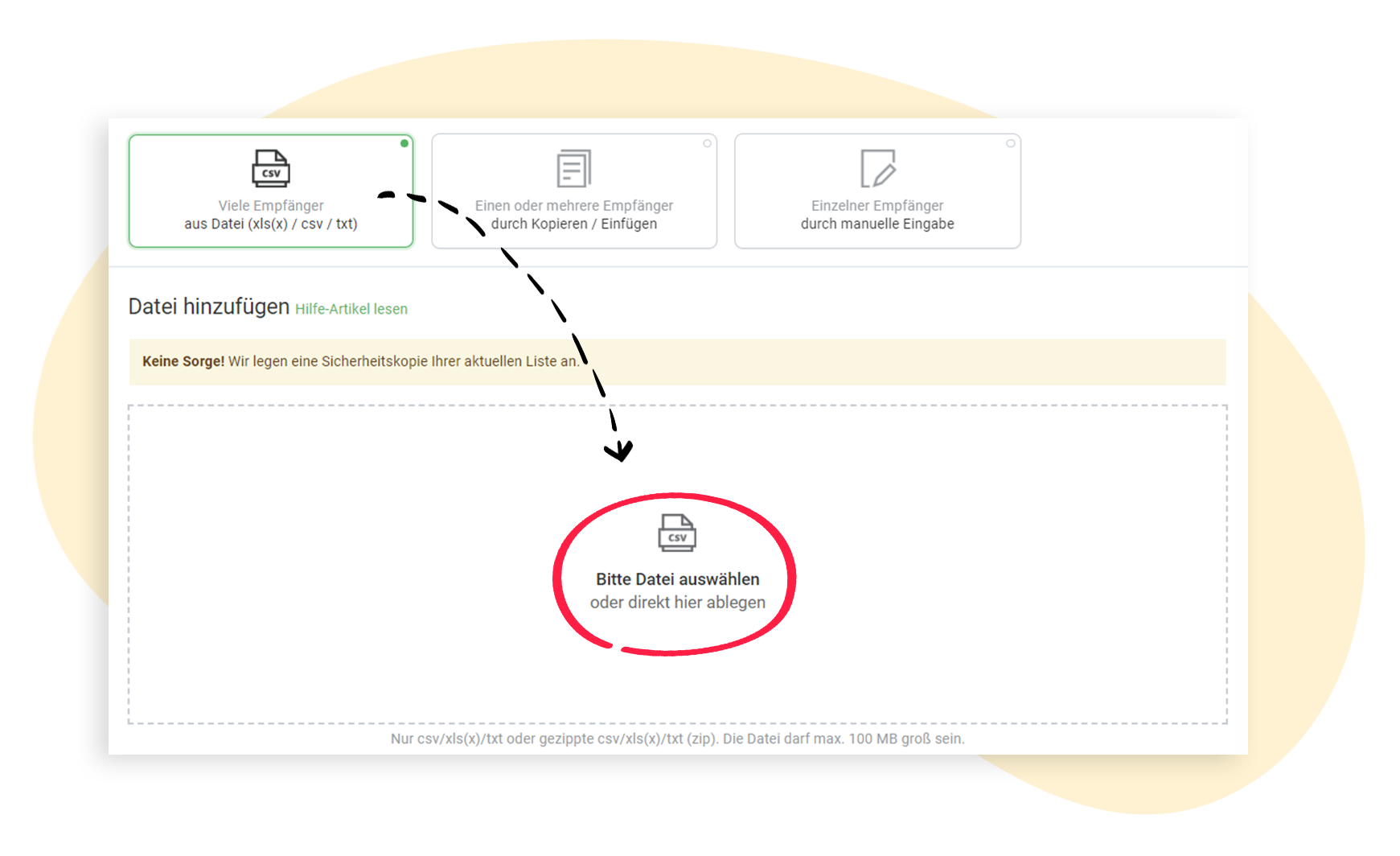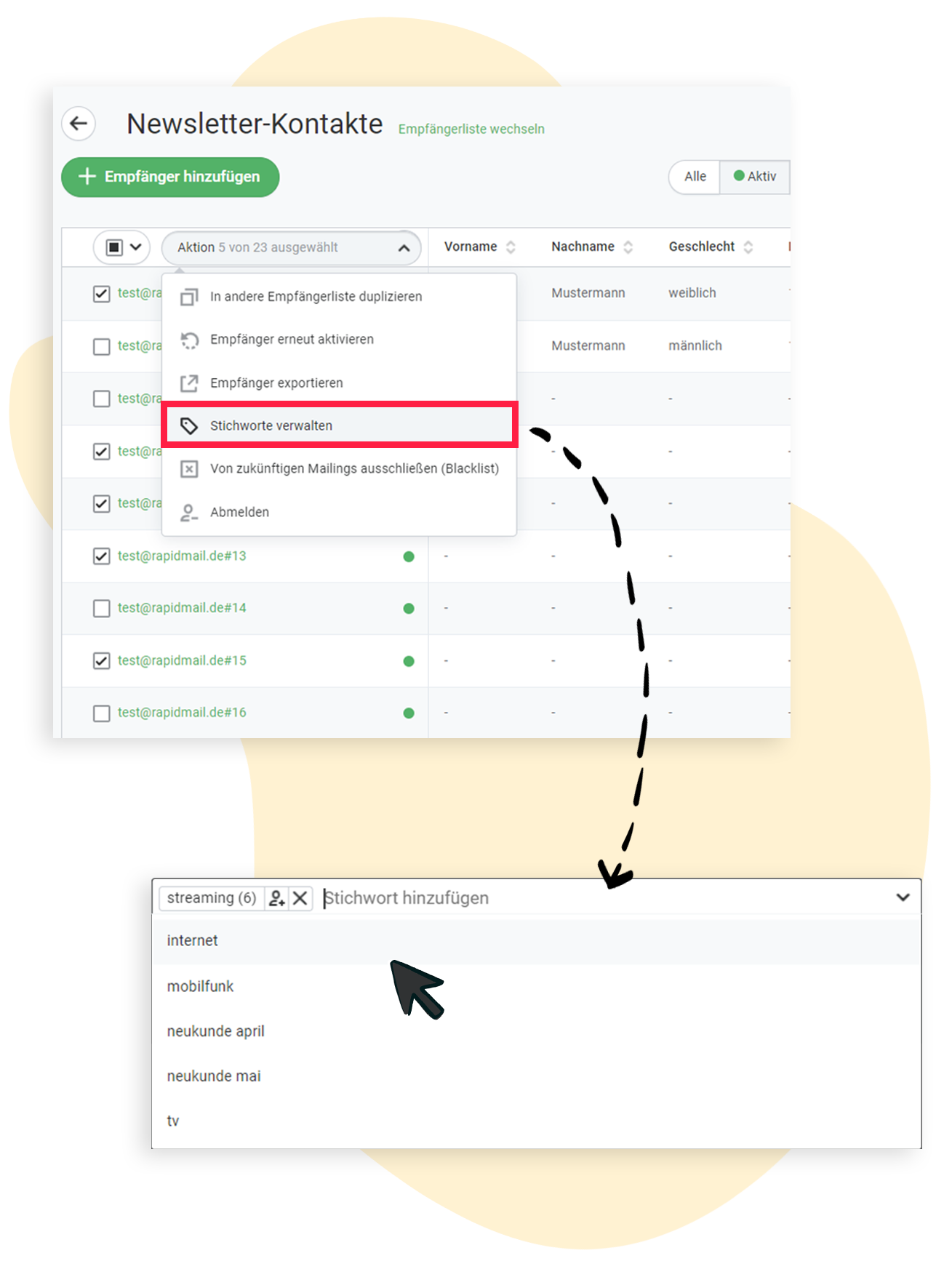Stichworte anlegen und zur Segmentierung nutzen (Option 2)
Um Ihre Newsletter optimal an die Interessen Ihrer Kontakte anzupassen, können Sie die Stichwort-Funktion von rapidmail nutzen. Mithilfe dieser können Sie Ihre Kontakte in Untergruppen einteilen und ihnen passgenaue Inhalte per Mail zukommen lassen. In diesem Artikel zeigen wir Ihnen, welche Optionen Ihnen bei der Stichwortverwaltung zur Verfügung stehen.
💡 Was genau versteht man unter Stichworten?
Ein Stichwort ist eine Art Merkmal, das Sie einzelnen Kontakten oder einer ganzen Empfängergruppe zuordnen können. Kennen Sie die Interessensgebiete Ihrer Kontakte, können Sie sie gezielt mit Inhalten versorgen und den Newsletter besser an sie anpassen.
So funktioniert die Stichwortverwaltung
Sie können die Stichworte entweder direkt bei der Newsletter-Anmeldung im Anmeldeformular abfragen, eine Empfängerdatei mit den entsprechenden Stichworten einspielen oder bereits vorhandenen Kontakten unterschiedliche Stichworte in der Empfängerverwaltung zuweisen.
Für den Newsletterversand wählen Sie abschließend die entsprechende Gruppe innerhalb Ihrer Empfängerliste aus, der Sie ein Stichwort zugewiesen haben, und kontaktieren somit nur die jeweilige Zielgruppe.
Variante 1: Stichworte direkt im Anmeldeformular erfragen
Um die Interessen Ihrer Empfänger zu erfahren und ihnen die Möglichkeit zu geben, abgestimmte Newsletter-Inhalte zu empfangen, können Sie diese bereits bei der Newsletter-Anmeldung im Anmeldeformular abfragen. Die Empfänger haben auch noch später die Möglichkeit, ihre Interessengebiete zu erweitern oder zu verändern.
Die zugehörigen Stichworte werden immer umgehend im Kundenprofil gespeichert und erfordern keine weitere Bearbeitung Ihrerseits. Eine genaue Anleitung für das Einbauen der Abfrage in Ihr Anmeldeformular finden Sie hier.
Variante 2: Stichworte beim Import der Empfängerdatei anlegen
Alternativ können Sie die Stichworte auch direkt in der Importdatei, die Sie in Ihre Empfängerliste hochladen, anlegen. Die Vorgehensweise haben wir nachfolgend für Sie in 5 kurze Schritte aufgeteilt:
Schritt 1: Daten anlegen
Mithilfe von Excel erstellen Sie eine Tabelle mit den bei der Anmeldung angegebenen Daten. In der letzten Spalte fügen Sie die Stichworte ein. Hier ein Beispiel:
❗Bitte beachten Sie: Gibt es mehrere Stichworte pro Empfänger, müssen sie für den Import durch Kommas oder Semikolons getrennt sein – hier zu sehen in der Spalte Interessengebiet.
Schritt 2: Stichworte in rapidmail anlegen
Öffnen Sie nun die entsprechende Empfängerliste in rapidmail. Klicken Sie dort auf Optionen > Stichworte verwalten. Hier können Sie jetzt die zuvor gesammelten Stichworte der Reihe nach eintragen, nach jeder Eingabe drücken Sie die ↵ Enter-Taste auf der Tastatur, damit ein Stichwort erfasst wird und Sie das nächste eintippen können. Abschließend können Sie Ihre Stichworte speichern.
💡 Achten Sie darauf, dass die Stichworte an jeder Stelle dieselbe Schreibweise und Bezeichnung tragen und es keine Dopplungen gibt, wie z. B. Städetrip / Citytrip.
Schritt 3: Empfängerdatei mit Stichworten importieren
Importieren Sie nun Ihre Liste mit den Stichworten.
1. Klicken Sie dafür in der Empfängerliste auf ➕ Empfänger hinzufügen > Viele Empfänger aus Datei > Datei auswählen und laden diese hoch. Beachten Sie hierbei das richtige Dateiformat: csv / xls (x) / txt.
2. Fahren Sie fort mit einem Klick auf Weiter.
3. Weisen Sie dann den Excel-Spalten die entsprechenden Variablen zu.
4. Starten Sie den Import per Klick auf den entsprechenden Button.
5. Überprüfen Sie zum Schluss, ob die Spalten korrekt zugeordnet und die Stichworte entsprechend aufgeführt sind.
Variante 3: Bereits angelegte Stichworte manuell zuweisen
Eine weitere Variante ist das nachträgliche, manuelle Hinzufügen der Stichworte. Es bietet sich an für das Bearbeiten einzelner Kontakte. Möchten Sie viele Kontakte auf einmal oder gar ganze Listen mit Stichworten versehen, empfehlen wir das Anlegen wie in Variante 2 beschrieben.
So geht’s:
Setzen Sie in der ausgewählten Empfängerliste einen Haken neben dem Kontakt bzw. den Kontakten, denen Sie Stichworte zuweisen möchten.
Wählen Sie Aktion > Stichworte verwalten. Hier werden Ihnen die bereits angelegten Stichworte angezeigt, die Sie nur noch auswählen müssen. Die Zuordnung zuvor hinzugefügter Stichworte kann außerdem per Klick auf das ❌ gelöscht werden.
Indem Sie auf den Button Speichern klicken, schließen Sie den Vorgang ab und haben die Kontakte so mit Stichworten ergänzt. In der Spalte Stichworte werden sie jeweils aufgeführt.
💡 Tipp:
Möchten Sie einzelnen Kontakten schnell ein neues, noch nicht angelegtes Stichwort, vergeben? Klicken Sie dafür das ✏️ Stiftsymbol neben der E-Mail-Adresse des Kontakts, um in das Empfängerprofil zu gelangen. Unter Stichworte lassen sich nicht nur bestehende Stichworte hinzufügen, sondern auch neue eintippen. Erfassen Sie die Eingabe mit der ↵-Enter-Taste. Abschließend werden die Änderungen mit dem Button Speichern gesichert.
Und nun? Newsletterversand mit Stichworten
- Klicken Sie auf Mailings > Mailings und dann zum Bearbeiten auf den Mailingtitel.
- Im oberen Bereich können Sie die gewünschte Empfängerliste auswählen bzw. bearbeiten.
- Hier haben Sie nun die Möglichkeit, entweder wie gewohnt die gesamte Empfängerliste auszuwählen oder die angelegten Untergruppen für den Versand auszuwählen. Jedes Stichwort stellt eine Untergruppe dar. Haken Sie die Stichworte und somit die zugehörigen Kontakte an, die Sie mit dem Mailing ansprechen möchten.
- Bestätigen Sie Ihre Auswahl – und schon ist Ihr segmentierter Versand mithilfe von Stichworten vorbereitet!
❗ Hinweis: Stichworte können nicht über die API angelegt und zugewiesen werden.